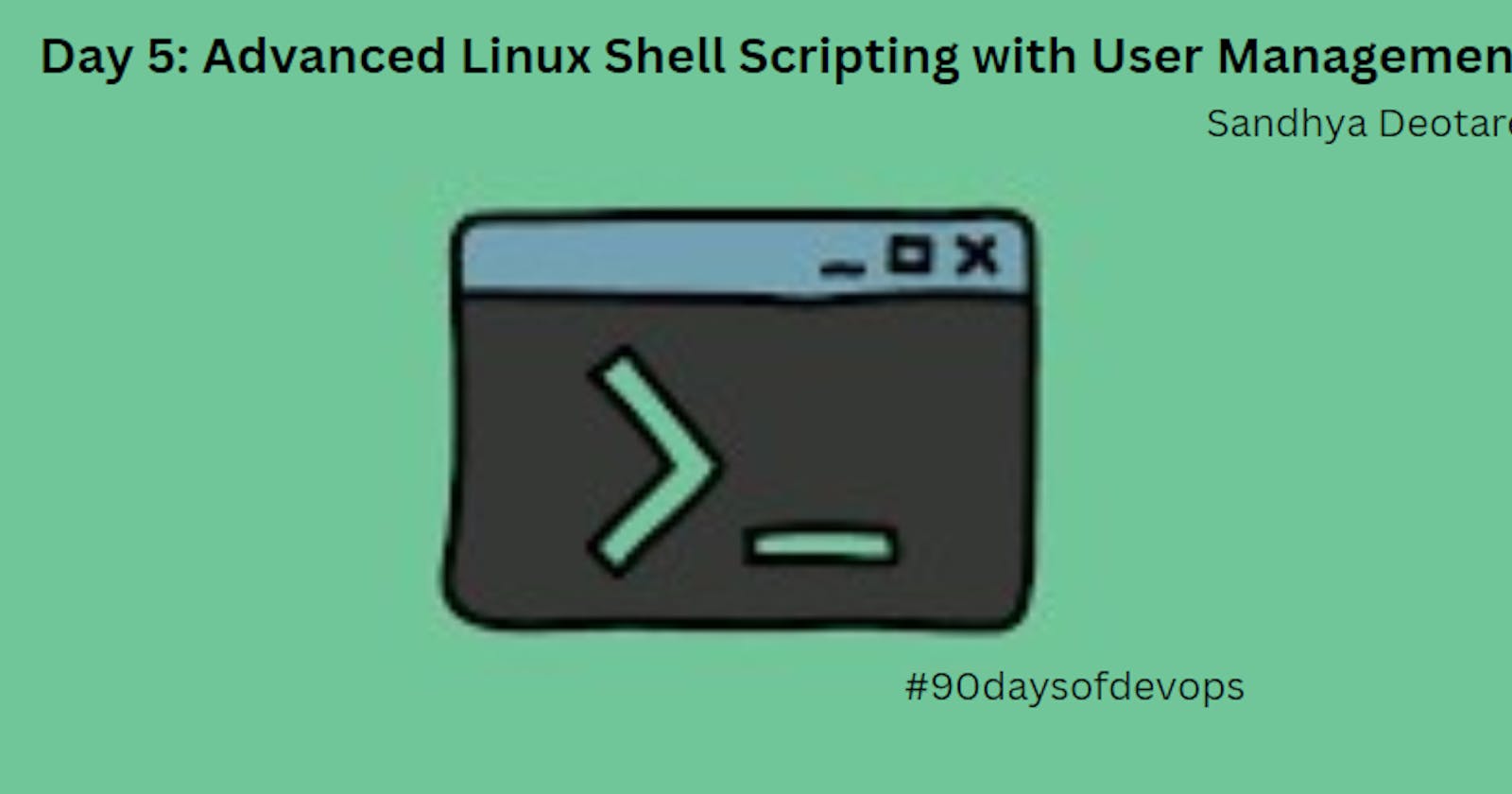Mastering the Script: Unleashing Advanced Shell Scripting Techniques for Linux Power Users
Day 5: Advanced Linux Shell Scripting for DevOps Engineers with User Management
Introduction
Welcome to Day 5 of the #90DaysOfDevOps challenge!
Today, we will cover several topics related to Linux system administration and shell scripting. We'll start with creating dynamic directories using the command line, followed by an automated backup script, and then we'll learn how to schedule the backup script with the help of Cron. Additionally, we'll explore user management in Linux, including creating and displaying usernames. Finally, we'll conclude our blog with a script to create multiple directories with dynamic names based on user input.
Creating Dynamic Directories using Shell Scripting
Let's now develop a bash script that allows users to create multiple directories with dynamic names based on their inputs. The script will use a for loop and command-line arguments to achieve this.
Create a new file named createDirectories.sh and open it in a text editor vim
Below is the script.
#!/bin/bash
directory_name=$1
start_num=$2
end_num=$3
for ((i=start_num; i<end_num; i++)); do
mkdir -p "${directory_name}${i}"
done
Script Breakdown:
Command-line Arguments:
directory_name: This variable holds the base name for the directories to be created. It is the first argument provided when executing the script.start_num: The second argument specifies the starting index for the loop, determining the first directory's name.end_num: This argument sets the upper limit for the loop, determining when the directory creation will stop.
For Loop:
The
forloop initializesiwith the value ofstart_num. It continues untilireachesend_num, incrementingiby 1 in each iteration.((i=start_num; i<end_num; i++))is the loop declaration, whereistarts atstart_num, checks ifiis less thanend_num, and incrementsiby 1 in each iteration.
mkdir Command:
mkdir -p "${directory_name}${i}"is the command responsible for creating directories.-pflag ensures that if the directories already exist, it doesn't throw an error, and it creates the parent directories if they don't exist."${directory_name}${i}"concatenatesdirectory_namewith the current value ofi, creating a unique directory name for each iteration.
Now, make the script executable & run the script with three arguments: the desired directory name and the range of directories they want to create.
Automated Backup Script
Having a reliable backup solution is crucial for safeguarding important files and data from accidental loss.
To create a script that backs up all your work done till now in Linux and creates an archive, we'll use the tar command, which is commonly used for archiving files. So, Follow the steps below to create the backup script:
Step 1: Create a new file named backup.sh and open it in a text editor.
Step 2: Add the Script Content Add the following content to the backup.sh script:
#!/bin/bash
src_dir=/home/ubuntu/scripts
trg_dir=/home/ubuntu/backups
timestamp=$(date "+%Y-%m-%d-%H-%M-%S")
backup_file=$trg_dir/$timestamp.tgz
echo "taking backup on $timestamp"
tar czf $backup_file --absolute-names $src_dir
echo "backup complete"
Step 3: Make the script executable with the following command:
Step 4: Run the Backup Script Now
The script will create a backup archive with the current date and time in the filename and store it in the specified backup directory.
Automating the Backup Script with Cron
Automation is a boon for system administrators, and Cron provides an excellent way to schedule tasks to run at specified intervals. To automate our backup script, we'll schedule it to run at a designated time using Cron.
To edit the Cron table, run the following command:
crontab -e
Add the following line to the Cron table to schedule the backup script to run daily at 3:00 AM:
0 3 * * * /home/ubuntu/backup.sh
User Management in Linux
User management is an integral part of Linux system administration. It involves creating, modifying, and managing user accounts on the system. Let's explore how to create a new user account and display a list of all existing users.
To create a new user in Linux, use the useradd command.
Note: To create new users, you will need root or administrative privileges on the system.
Step 1: Create the first user To create a user named "user1".
sudo useradd user1
Step 2: Create the second user To create a user named "user2".
sudo useradd user2
Use the below command to display the names of the users we just created
awk -F':' '{ print $1}' /etc/passwd
Conclusion
In conclusion, this text provides a comprehensive overview of various topics related to Linux system administration and shell scripting. We began by discussing the creation of dynamic directories using shell scripting, followed by the development of an automated backup script using the tar command. Additionally, we explored how to schedule the backup script using Cron for automated execution. Furthermore, we delved into user management in Linux, demonstrating how to create new user accounts and display existing ones. Overall, this text offers valuable insights and practical examples for individuals interested in mastering Linux system administration and shell scripting techniques.
Happy Scripting!